「文藝春秋 電子版」を具体例にネットの楽しみ方を紹介する、ITライター・山口真弘さんの好評連載「『文藝春秋 電子版』活用術」。第5回のテーマは、YouTubeの動画再生についてです。
「ネット上の動画といえばYouTube」と言っていいほど普及しているYouTube。特に使い方を学ばなくとも使えてしまうのが良いところですが、便利機能があるのに使わないのは、もったいないことです。
そこで今回は、「文藝春秋 電子版」のYouTubeチャンネルを例に、YouTubeの基本操作から裏ワザまで紹介します。
PCとスマホで操作方法は少し違う
YouTubeを視聴するには、PCのブラウザを使う場合と、スマホアプリを使う場合の大きく分けて2つの方法があります。ただ、ページを開けば「再生」が始まり、左下のボタンをタップすると「一時停止」、もういちどタップすると「再生」が再開されるという、基本的な操作方法に大きな違いはありません。
また画面下段には再生位置を示す赤色のバーがあり、任意の位置をクリックすることによって、先に「ジャンプ」したり、あるいはしばらく前のシーンに「戻る」ことができます。さらに最近追加された新しい機能として、画面を長押ししている間は「2倍速」で早送りを行うこともできます。

PCブラウザとスマホアプリで若干異なるのが、画面をタップした時の挙動です。PCでは、画面の任意の場所をクリックすると「一時停止」、もう一度クリックすると「再生」が再開されます。この時クリックする位置は、画面内のボタンやバーがないエリアであればどこでも構いません。またダブルクリックすることによって、「全画面表示」のオン・オフを切り替えられます。
一方のスマホは、「再生/一時停止」を切り替えられるのは、画面上の任意の場所をタップすると画面中央に表示される「再生/一時停止」ボタンのみで、画面の右側をダブルタップすれば「10秒早送り」、左側をダブルタップすれば「10秒早戻し」という機能が用意されています。スマホは画面が小さく、前述の赤いバーを使って再生位置を移動するのは少々骨が折れるため、ダブルタップ1回につき10秒単位で前後に移動できるこの機能は重宝します。


上記の操作方法は、ひとつひとつ覚えるというよりも、「どこを押すと、どんな反応をするのか」を確かめるつもりで操作してみたほうが、かえって飲み込みは早いかもしれません。
時短に便利な「再生速度」の変更
さてもうひとつ、再生機能の中で把握しておきたいテクニックのひとつに、「再生速度」を変更する機能が挙げられます。これは動画の再生速度を、1.25倍や1.5倍といった、通常よりも早い速度で再生することで、短い時間で視聴を完了できるというものです。
かつてのビデオテープを知っている人であれば、再生速度を上げれば、それに伴って甲高い声で再生されるというアナログならではの症状を思い出すかもしれませんが、YouTubeであれば(というよりもほかの動画配信サービスもそうですが)音声は同じトーンのまま、再生速度だけを変更できますので、再生速度こそが意味を持つ音楽やスポーツの動画などを除けば、そう大きな違和感はありません。
これを使えば、不要なシーンを少しずつスキップしながら見ていくより、効率的に動画を見られます。機械音声でナレーションを付けているような動画であればなおさらです。


「オフライン再生」は機内での再生に便利
もうひとつ、再生関連で知っておきたいのが、動画を端末に保存しておき、「オフライン」で再生する機能です。PCでも利用できますが、基本的には持ち歩いて視聴するスマホ向けの機能ということになります。
この機能を使えば、Wi-Fiのある自宅環境で観たい動画を保存しておくことで、外出先で通信料をかけずにYouTubeの動画を楽しめます。スマホの通信料が気になって外出先ではYouTubeを視聴できない人にぴったりです。また機内モードをオンにしての移動中や、トンネル内など電波状況が悪い場合であっても、YouTubeを変わらず楽しめます。
使い方は、スマホアプリの画面下にある「オフライン」というボタンをタップするだけ。これにより、動画が端末内に保存され、あとで再生することが可能になります。保存した動画は、マイページの「オフライン」をタップすると一覧が表示されますので、そこから選んで再生します。
注意点としては、動画によっては端末に保存できない場合があること、また動画に付随するコメントやチャットの履歴は表示されないことです。また保存先となるのはあくまで操作を行った端末内ですので、スマホに一時保存したい時は、必ずスマホ上で操作を行う必要があります。PCからの操作によって、スマホに一時保存することはできません。




広告を非表示にする「有料プラン」
ところでYouTubeは、再生前に動画広告が挟み込まれる仕様になっています。この動画広告はスキップできないため、苦痛に感じている人も少なくないのではないでしょうか。
この広告は、有料版である「YouTubeプレミアム」に加入することで、非表示にすることができます。従来は広告ブロックツールを利用して消すなどの裏技も使えましたが、現在では規制が厳しくなり、そうした裏技を使おうとすると、動画の再生そのものに支障をきたすようになっています。
月額1,280円(税込)という料金は決して安くはありませんが、それならば月額料金をきちんと支払うぶん、YouTubeを端々まで楽しみ尽くすという考え方のほうがクリーンでしょう。なお、家族5人まで追加できる「ファミリープラン」もあり、こちらは月額2,280円(税込)。2名以上で使うならば、個人プランよりもお得です。
source : 文藝春秋 電子版オリジナル













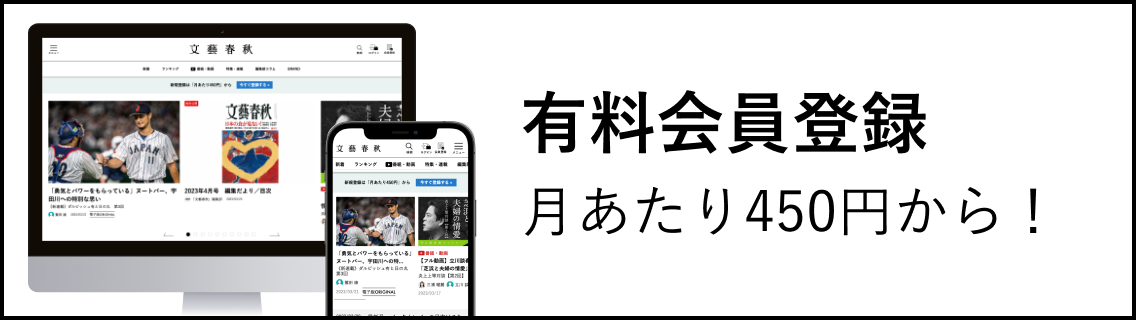

 トップページ
トップページ 後で読む・閲覧履歴
後で読む・閲覧履歴 マイページ
マイページ