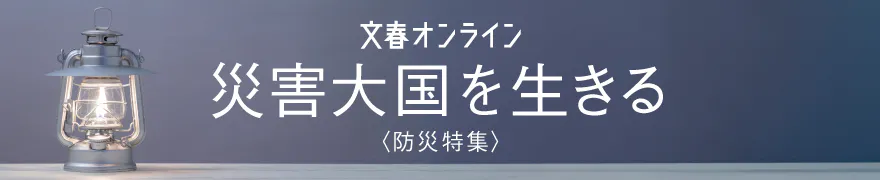旅行先で写真や動画を大量に撮ることになった場合や、iCloudにバックアップしたいけれども現在のプランでは空き容量が少ない場合、またiOSの新バージョンをダウンロードするのに容量が不足している場合など、「iPhoneのストレージ容量を急いで空けたい!」という機会はよくあります。Androidであれば、メモリカードにデータを移動させてしのぐこともできますが、iPhoneではそうもいきません。
単にiPhoneの容量を節約するのならば、写真のサイズを小さくしたり、音楽ファイルのビットレートを下げるなどのTipsがありますが、一時的に数GB単位の空きスペースを作りたい場合、こうした日常からコツコツと容量を節約する方法とはまた違ったテクニックが求められます。今回は、よく混同されがちな容量節約のTipsのうち、一時的にギガ単位の空き容量を確保するのに効果が高いものに絞って、一般的なTipsから、ちょっと変わったワザまでを集めました。
(1)写真を「最近削除した項目」から“抹消”する
写真の削除は、空き容量を確保する手っ取り早い手段の一つですが、現状のiOSの仕様では削除しても30日間はゴミ箱の中でキープされますので、急いで空き容量を確保したければ手動で抹消する必要があります。写真を何枚削除しても空き容量が増えないのでさらにドーンと削除したけれども依然空き容量に変化なし、というミスはよくあるだけに気をつけたいところです。
また一般的に、ファイルのサイズは写真よりも動画のほうが大きいため、動画がある場合はそちらを優先的に削除したほうがよいでしょう。設定にもよりますが、約1分の動画は約80~100枚の写真とほぼ同じ容量ですので、不要な動画を優先的に削除することで、手間をかけて写真を選別する必要もなくなります。
(2)写真をiCloudに移動させる
「iCloud写真」を使えば、オリジナルの写真をクラウドにアップロードし、iPhone内の写真を縮小版に置き換えることができますので、ストレージの容量を大幅に増やすことができます。ただしそのぶんiCloudの容量を使うことになるので、iCloudへのバックアップを目的としているのであれば、あまり意味がありません。
また、iCloudをアップグレードせず無料版のまま使い続けているのであれば容量は5GBまでとなるほか、写真データをギガ単位でアップロードすると1時間や2時間は余裕でかかってしまいますので、急いで空き容量を確保したい場合にも不向きです。