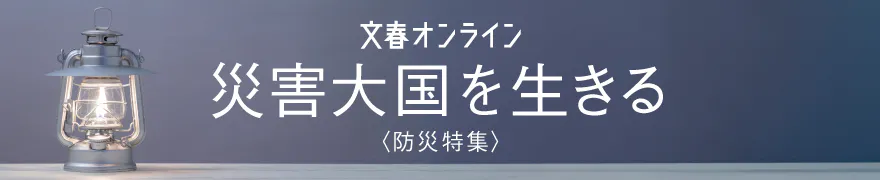ウェブサイトにアクセスした際にスクロールすることなく表示できる領域のことを、一般的に「ファーストビュー」と呼びます。ファーストビューはサイトの顔と言っていい重要な部分ですが、最近のウェブサイトはこのファーストビューがメニューや広告で埋め尽くされていて、肝心のコンテンツがひとつも見えないこともしばしばです。PC向けのサイトはもちろん、1ページに表示できる情報量がもともと少ないスマホ向けのサイトでは、事態はさらに深刻です。
情報収集の効率をグンと上げる裏ワザiPhoneアプリ
もし、頻繁に見に行かなくてはいけないサイトがこのような状態であれば、ツールを使ってページ上の特定の要素を非表示にしてしまえば、お目当ての情報をファーストビューだけで見ることも可能になります。同じページを繰り返し見るにしても情報収集の効率がぐんと上がります。実はiPhoneには、ふだん使っているiOSの標準ブラウザ「Safari」上で、こうした表示要素のコントロールを可能にするツールアプリが存在するのです。
メニューやバナー、検索ボックスなどを非表示に
iOSアプリ「Web Cleaner(ウェブクリーナー)」は、iOSの標準ブラウザ「Safari」と組み合わせることで、ウェブページ上にある特定の要素を非表示にできるアプリです。これを使えば、メニューやバナー、検索ボックス、挙げ句の果てにはタイトル画像までも非表示にして、1ページに表示する情報量を増やすことができます。
論より証拠ということで、実際にどのようなことができるかをご覧いただきましょう。他社のサイトをサンプルに使うと怒られますので(笑)、今回は例ということで、この「文春オンライン」のスマホ向けページで試してみましょう。
「文春オンライン」のスマホ向けページは冗長な要素もほとんどなく洗練されたデザインですが、例えば「トップ」「ニュース」「ビジネス」「エンタメ」と並んだカテゴリの下にある同名のタイトルを非表示にすれば、天地を少しつめて最下段に記事のタイトルをもうひとつ表示できるようになる可能性があります。
また、各記事のサムネイル画像を非表示にすると、記事の内容は把握しづらくなりますが、そのかわりに1ページに表示できる記事の数はさらに増やせます。今回はこの2つの設定を行ってみましょう。
「Web Cleaner」の利用にあたっては、アプリのインストール後にまず[設定]→[Safari]→[コンテンツブロッカー]を開いて「Web Cleaner」をオンにしておきます。終わったら実際に「Safari」で対象のウェブページを開いて、下段中央の共有ボタンをタップして「Web Cleaner」を選択します。
慣れてくれば1分もかからず設定完了
スタートボタンを押したのち、消したい要素をタップして選択し、「削除」ボタンをタップすることで、指定した要素が非表示になるというわけです。慣れてくれば1分もかからない作業です。