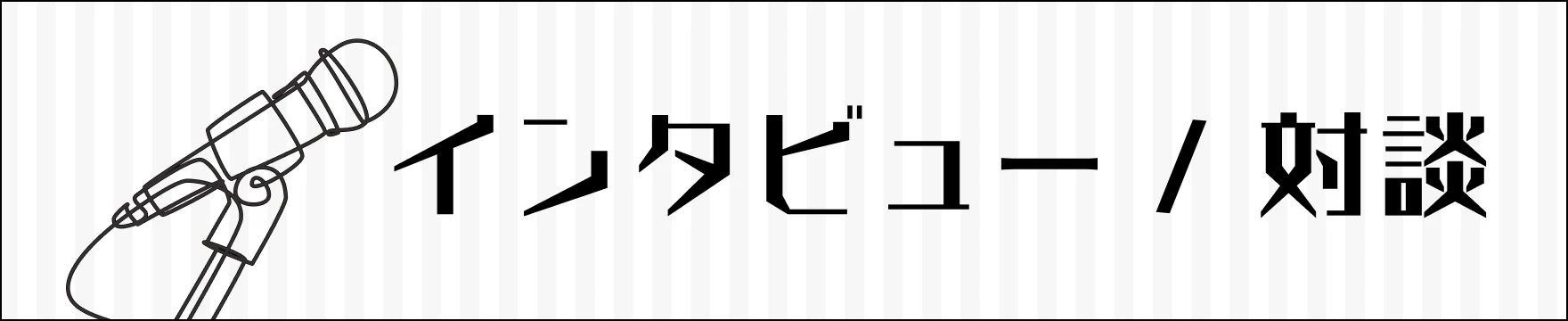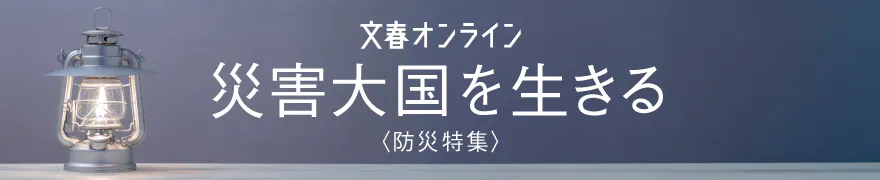何を優先したいか自分で設定できるのがミソ
各記事のサムネイル画像も、同様の手順で非表示設定を行いますが、サムネイルをタップした時点で、複数のサムネイルがまとめて選択されます。少し専門的なことを言うと、選択したサムネイルと同じCSSタグが指定されている画像があれば、一括で選択されるという仕組みになっています。もし非表示にしたくない画像まで一緒に選択されてしまうなら、範囲を広げたり狭めたりするボタンが最下段にありますので、これを使って調整するとよいでしょう。
今回はやや極端なところまで非表示にしたため分かりやすさは犠牲になっていますが、このように表示内容を自分で取捨選択できるのが「Web Cleaner」の強みです。
最近は多くのサイトがスマホ向けのレイアウトを用意するようになりましたが、それらのサイトの中には、PC向けサイトの要素をなんの取捨選択もせずに縦に並べただけのサイトも少なくありません。その結果、ファーストビューには肝心のコンテンツがほとんど表示されておらず、ページを移動するたびに長い距離のスクロールを強いられ、うんざりすることもしばしばです。
データ転送量を抑える効果も!
そんな場合、この「Web Cleaner」を使えば、思い通りにページの表示内容をコントロールできます。うっかり必要な部分まで非表示にしないように気をつける必要はありますが、特性を知ってうまく使えば、繰り返し訪れるサイトで効率のよい閲覧が可能になるほか、画像を非表示にすることでデータ転送量を抑える効果もあります。iPhoneの「Safari」でのウェブブラウジングの機会が多い人は、ぜひ試してみてください。