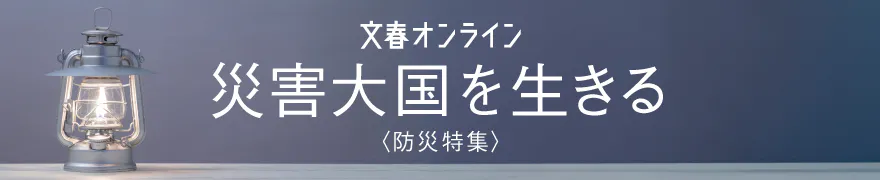4、iPhoneの画面上に表示されているQRコードをiPhoneで読み取る
印刷物などに表示されているQRコードをカメラを使って読み取る方法はおそらくiPhoneユーザならすでに把握しているはずですが、ウェブページ上やSNS上など、iPhoneの画面内に直接表示されているQRコードとなると、どうやって読み取ればよいか分からないという人も少なくないのではないでしょうか。
iPhoneの画面上に表示されているQRコードを読み取るには、スクリーンショットを撮るなどして、そのQRコードを含む画面をいったん写真アプリの中に保存します。その上で、写真アプリ上で画像を開き、QRコードを長押しすれば、含まれているテキストデータをコピーしたり、またURLであればSafariで直接開けるようになります。
これが写真アプリ以外、具体的にはブラウザ上でQRコードを長押ししても、QRコードが読み取られることはありません。方法は何でもよいので、とにかく写真アプリに保存し、そこで操作すればよいと覚えておくとよいでしょう。
5、メモアプリをいきなり本文から記入できるようにする
iPhoneの「メモ」アプリは、デフォルトでは1行目が「タイトル」、2行目以降が「本文」となっています。そのため新規メモを立ち上げて記入を始めると、まずは太文字のタイトルから入力することになってしまいます。急いでいる時に入力位置をタイトルから本文に毎回切り替えなくてはいけないことを、煩わしく感じる人も多いのではないでしょうか。
設定の「メモ」の中にある「新規メモ開始スタイル」から、書き始めをタイトルではなく本文に変更することができます。これならば、急いでメモを書き込もうとして、うっかりタイトルに長文を書いてしまうミスもなくなり、すばやく記入が行えるようになります。