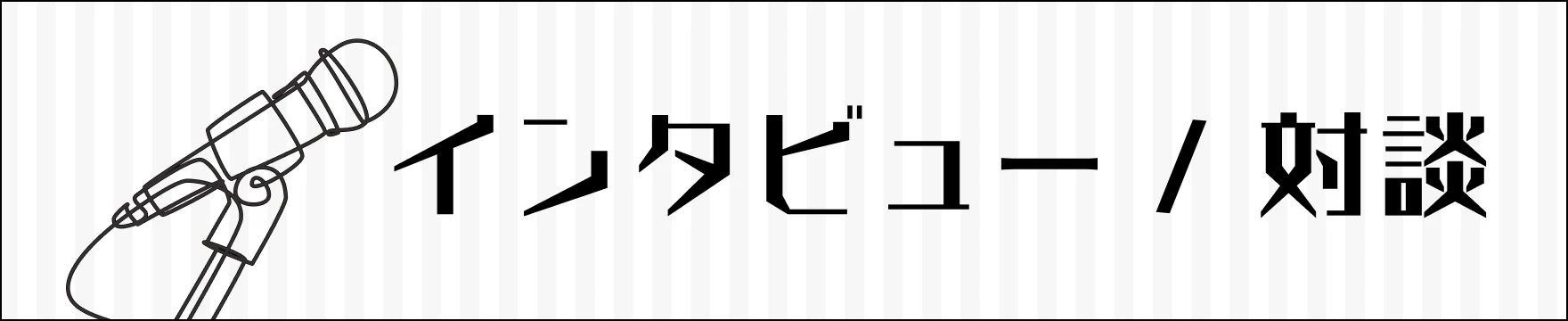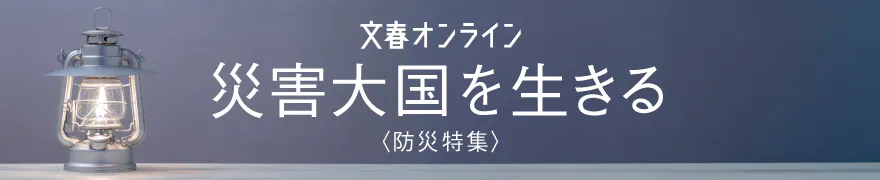その6:コピペ不可のテキストを読み取るワザ
撮影した写真からテキストを抽出してコピペできる機能は、近年iPhoneに追加された数々の機能の中でも、かなり革命的な機能といえます。
カメラロールにある画像から取り込むのはもちろんのこと、カメラをかざした状態で写真を撮らずにテキストを抽出することもできますので、電話番号やURLなどを抜き出すのに活躍します。
このほか、企業サイトによくあるコピペ不可のために画像化したお詫び文なども、いったんスクリーンショットを撮ってカメラロールに保存することで、同様にテキストの抽出が可能になります。著作権には留意する必要はありますが、お詫び文に含まれる単語からさらにウェブ検索するといった用途であれば問題ないでしょう。
その7:画面上に表示されているQRコードを読み取るワザ
ここ数年ですっかり日常的な操作の一つになったのが、カメラを使ってのQRコードの読み取り。もっとも、操作方法を知らないと迷ってしまうのが、画面上にすでに表示されているQRコードの読み取りです。カメラを使って撮影しようにも、表示されているのが画面上なので、読み取りようがないというわけです。
この場合は、いったんその画面をスクリーンショットに撮ってカメラロールに保存し、それを写真アプリから開いて長押しすれば、QRコードに埋め込まれているURLを見ることができます。前述のコピペ不可のPDFもそうですが、迷ったらいったんスクリーンショットに撮り、カメラロールに保存する癖をつけておけば、たいていの場合は対処できます。