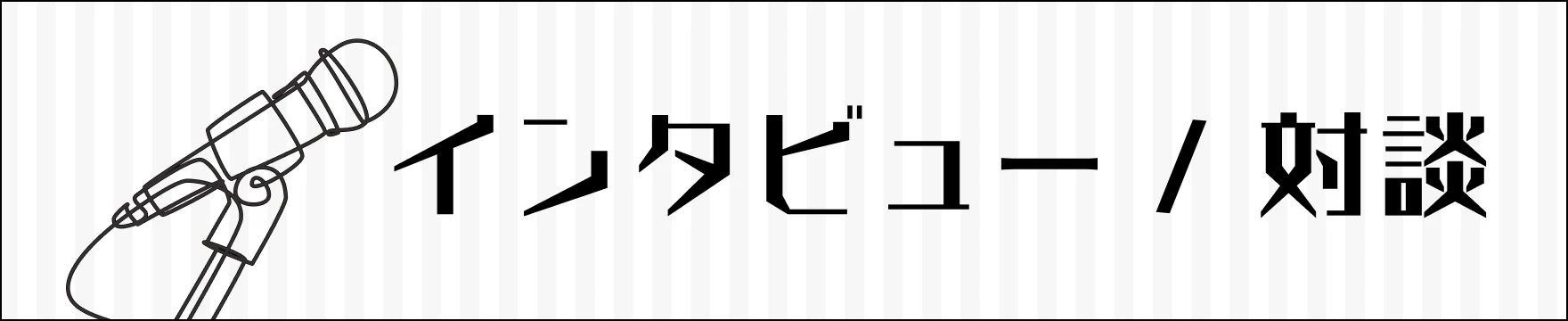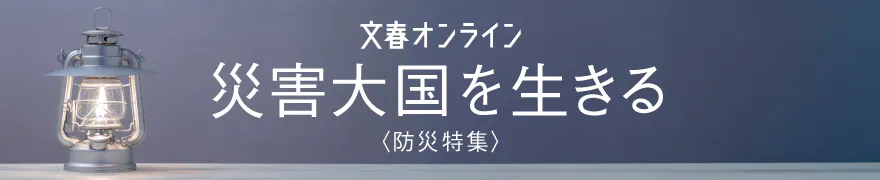その2:ホーム画面のアイコンを好きな場所に配置できる機能
iPhoneのホーム画面と言えば、アプリのアイコンが左上から詰めて配置される仕組みで、空白を作ることが許されていなかったため、Androidのように任意の場所にポツンと離れてアイコンを配置することはできませんでした。アプリをひとつ削除するとその空白を埋めるために以降のアイコンが自動的にスライドして詰まるこの仕様、イライラした経験は多くの人にあることでしょう。
今回の「iOS 18」では、アイコンを任意の場所に配置できるようになったため、利用頻度が高いアプリを指が届きやすい下段に集中配置したり、壁紙をなるべく隠さないようにアイコンを画面の端に寄せるといった具合に、自由自在に配置できるようになりました。アプリを削除した時に、その場所をぽっかり空いたままにしておくこともできます。
ただし左上から詰めて配置されているアイコンでは、並べ変えようとすると従来同様に空いた場所に隣のアイコンがスライドしてきたりと、いくらかお節介な仕様が残っています。アイコンを動かす時は並び順の後ろから動かしたりと、若干の工夫が必要で、それに慣れないうちは少々イライラするかもしれません。
その3:ロック画面下部のショートカットを置き替える機能
iPhoneのロック画面の下部には、懐中電灯とカメラ、2つのショートカットが表示されています。これらはiPhoneをロックしたまま起動できる便利な存在ですが、機能は固定されており、使わないからといって別のショートカットに差し替えることは従来は不可能でした。
「iOS 18」では、この2つのショートカットを自由に変更できるようになりました。「計算機」や「アラーム」などの基本機能のほか、「ウォレット」を配置して電子決済の画面をすばやく呼び出したり、「ボイスメモ」を設定して必要な時にすぐ録音を開始できるようにしたりと、応用範囲は無限大です。配置できるのが2個だけという制限は変わりませんが、工夫次第で操作効率はグンとアップするはずです。