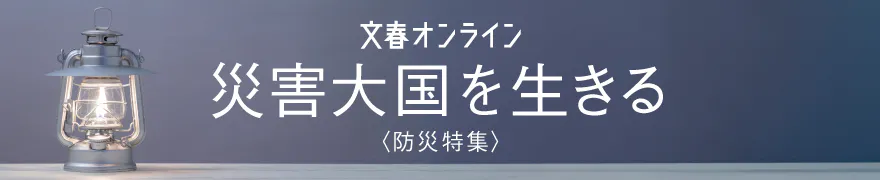秋に予定されているWindows 11のリリースとともに増加が予想されるのが、Windows 11のアップデート要件を満たさず、宙ぶらりんになるPCです。もちろん(当面は)Windows 10のまま使い続けることもできますが、ウザいほど買い替えを促されるのは容易に想像できます。
さらに懸念されるのが、現在配布中のWindows 11のベータ版を強引にインストールした結果、Windows 10に戻せなくなり、さらにWindows 11の正式版にアップデートすることもできず、使い続けられなくなるPCが出てくると予想されることです。
こうしたPCが手元に出てきた時、いちど試してみたいのが、WindowsをChromebook化して延命させる方法です。ロースペックなハードウェアでも問題なく動作するChromebookならば、Windows 11の要件を満たさないPCでも、快適に動作させられるというわけです。
やり方はいくつかあるのですが、今回はその中でもっとも簡単な「CloudReady」というツールを使った、Windows PCのChromebook化手順を紹介します。前半でインストール手順を紹介したのち、後半では市販のChromebookとの違いを見ていきます。
「CloudReady」をインストールすればPCがChromebookに変身
Chromebookは、Googleが開発した「Chrome OS」を搭載しています。今回紹介する米Neverware社の「CloudReady」を使えば、このChrome OSのオープンソース版である「Chromium OS」をPCにインストールし、Chromebook相当に変身させられます。
使えるようになるまでの手順をざっと紹介すると、まずは用意したUSBメモリに、CloudReadyのインストーラをダウンロード。Chromebook化したいPCに挿入し、起動すれば、それだけでChromebookと同じ初期設定画面が表示されます。
この段階ではまだ動作確認用にUSBメモリ上で動作している状態ですので、しばらく使って問題がなければ、Windowsが入っていたドライブへの上書きインストールを実行し、改めて初期設定を行います。将来的にWindowsに戻す可能性がある場合は、バックアップを忘れずに取っておきましょう。