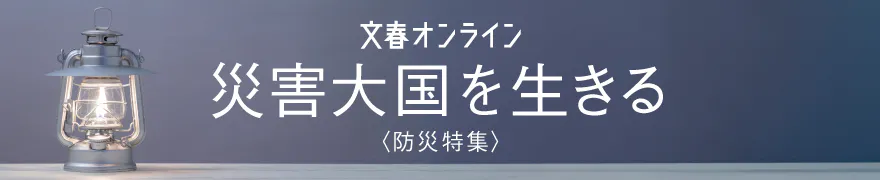作業の手順は3ステップ!ただし…
このように、作業の手順としては「セットアップ用USBメモリを作成」「USBメモリを挿して起動」「問題なければインストール」という3つのステップで、まったく難しくありません。ただし2つ目のステップ、USBメモリからの起動については、普通にUSBメモリを挿して電源をオンにしただけでは、もとのWindowsがそのまま起動してしまいます。
そのため、USBメモリから起動するよう、一時的に設定を変更する必要があります。今回使用したレノボPCは、再起動直後に「F12キー」を押すことで、起動ドライブを選択する画面が表示されますので、そこでUSBメモリを指定します。他メーカーのPCも、CloudReadyのサイトに手順が掲載されていますので、これを参考に作業を行います。
動作は爆速、Wi-Fiなどもそのまま使える
実際の使い勝手はどうでしょうか。今回CloudReadyをインストールしたのは、以前「Windows 11」レビューでも使用した、ThinkPad X1 Carbonの2016年モデルです。Windows 11の動作要件は満たさないものの、CPUはCore i7、メモリも8GBと、Chromebookとしてはかなりハイエンドなスペックになります。
それだけに、Windows利用時に比べると動作は爆速です。ベンチマークアプリ「Octane 2.0」でも、以前は「20000」を切るか切らないかだったスコアが「30000」を余裕で超えていたりと、ハードウェアが同じでも、OS次第で大幅な高速化が実現することがよくわかります。
もっともChromebookは、低スペックなハードウェアでも動作するのがひとつの特徴で、今回のような「Windows 11はギリギリアウト」よりもはるかにローエンドなWindows PCでも、この「CloudReady」を使えば実用レベルで使える可能性があります。低価格PCとしてかつて一世を風靡したネットブックでの動作報告例もあるほどです。
また単に動作するだけでなく、Wi-FiやBluetoothなどの通信機能や、USBなどのインターフェイスはもちろん、ThinkPadではおなじみの、キーボード中央に配置されたポインティングデバイス「トラックポイント」も問題なく動作するなど、ハードウェアも無駄なく使えます。しばらく使っていると、最初からこの状態で売られていたのではと錯覚するほどです。