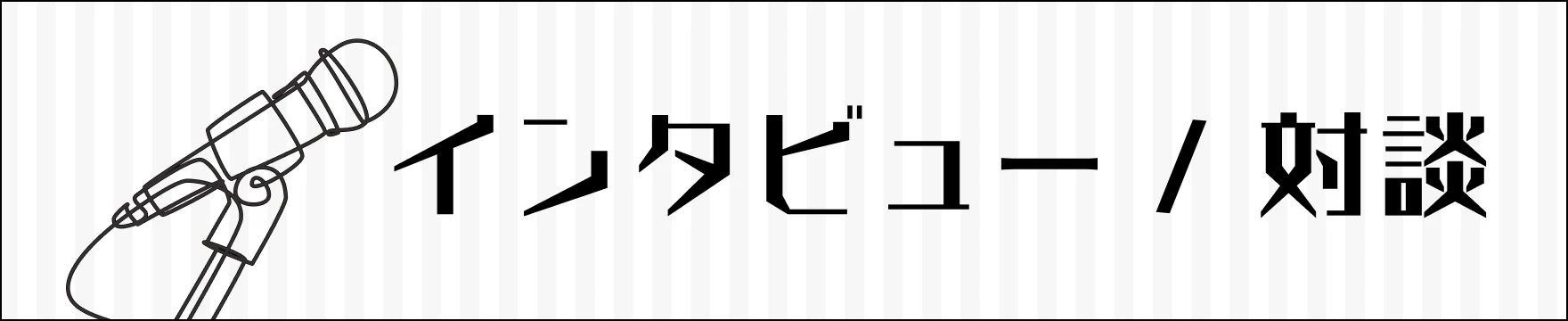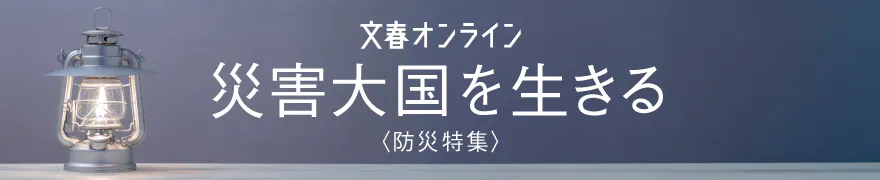しばらく使っていないアプリが勝手に取り除かれたり
iPhoneでは容量節約のため、長期間使用していないアプリはアイコンだけを残してアプリ本体が取り除かれる仕様になっています。使っていたデータは残るほか、タップすればすぐに再インストールされますので実害はないのですが、バックグラウンドで動作しているアプリが使っていないと誤認されて削除される事故もまれに起こります。
これらはApp Storeの設定にある「非使用のアプリを取り除く」でチェックを外しておくことによって、削除されなくなります。アプリがApp Storeで非公開に変更されたことで再インストールできなくなる事故も防げますので、容量の問題でどうしても有効にしておきたい場合を除き、なるべくチェックを外しておいたほうがよいでしょう。
写真を撮っただけなのに勝手に動画まで保存されたり
写真を撮影したつもりが、短い動画が撮られていたというのは、iPhoneの「Live Photos」という機能です。写真前後を合わせて撮影することでベストショットを抜き出して保存する機能ですが、容量を消費するほか、あとから削除するのも面倒です。
これが不要であれば、カメラの画面で、右上にあるアイコンをタップし、スラッシュが入った状態にすればオーケーです。ただしこの設定はカメラアプリを閉じると元に戻ってしまうので、スラッシュが入った状態を維持したければ、設定の「カメラ」にある「設定を保持」で、「Live Photos」をオンにしておきます。iPhoneの中でもとびきりややこしい設定の一つと言えます。
フラッシュを使っちゃいけない場所で勝手に光ったり
撮影時にフラッシュを使ってはいけない場所でうっかり発光させてしまい、気まずい思いをするのはよくある話。こうした場合は、フラッシュを使わずに撮影する設定にしておくとよいでしょう。
オフにすることで、撮影時に手ブレが発生しやすくなる可能性はありますが、現行のiPhoneはフラッシュなしでも十分に美しい写真が撮れますし、実害はそれほどありません。また赤ちゃんやペットを撮影する時には、相手を驚かせないためにも、オフのままのほうが使いやすいはずです。