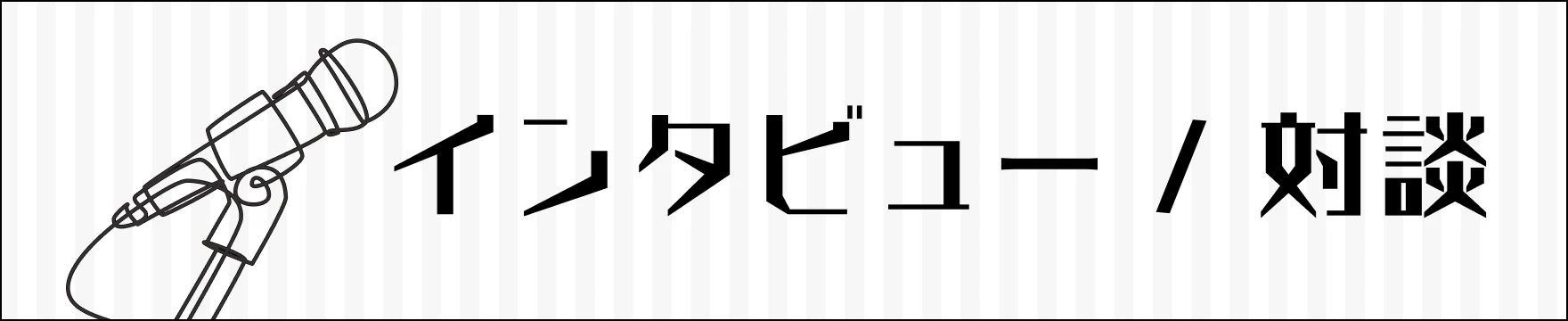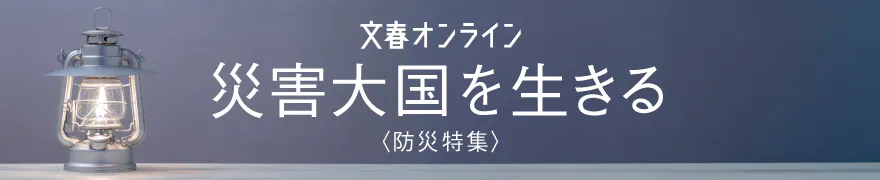2/4ページ目
この記事を1ページ目から読む
2、カーソルをうまく移動できない→長押しすればタッチパッドのように操作できる
iPhoneでのテキスト入力中、カーソルを意図した位置に一発で移動させるのは難しいもの。削除や挿入などの操作でイライラさせられた経験は多くの人にあるはずです。
こうしたことからiOS 13で新たに追加されたのが、空白キーを長押しするとキーボード全体がタッチパッドになり、カーソルを自由に動かせる機能です。これがあれば、移動先を当てずっぽうでタップすることもなく、意図した位置に的確に移動させられます。
3、数字入力でキーボード切替が面倒→長押しドラッグで元のキーボードに戻れる
住所の番地やパスワードなどの入力で、ひらがなやアルファベットの合間に数字を1文字だけ入力し、また元のひらがなやアルファベットに戻って入力を続けたいケースは、何かとよく遭遇します。
こうした場合、数字キーボードに切り替える「☆123」キーを長押ししたまま目的の数字まで指をスライドさせて離すと、数字が入力されたあとに自動的に元のひらがなやアルファベットに戻りますので、わざわざ切り替える手間をかけずに済むようになります。