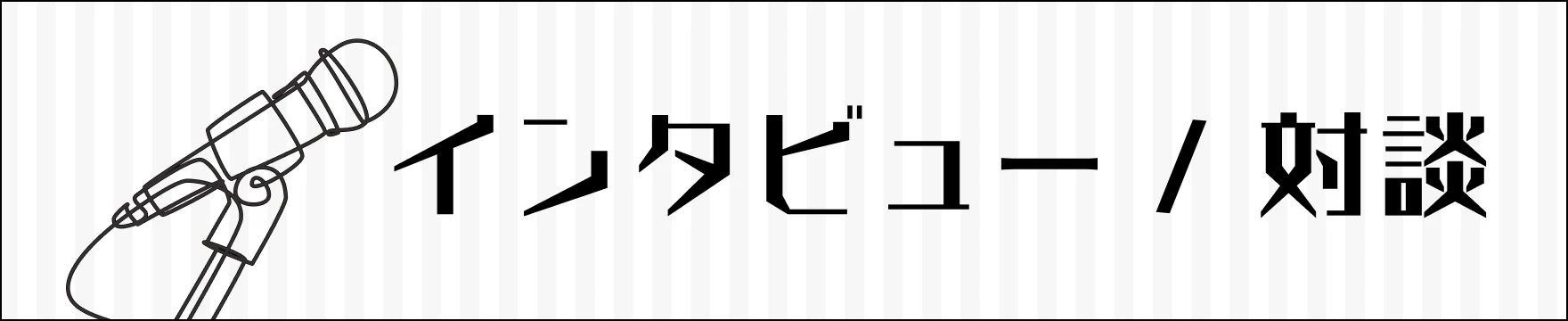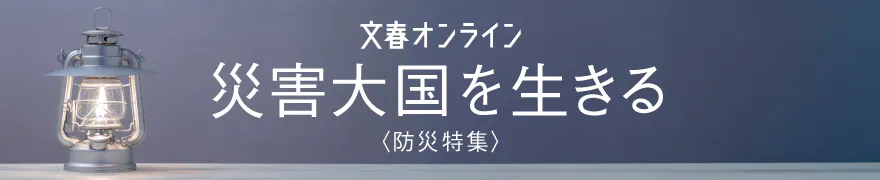3/4ページ目
この記事を1ページ目から読む
4、コントロールセンターでもっと詳細な設定をしたい→長押しで拡張メニューが表示
iPhoneの画面を右上から下へとドラッグして表示させるコントロールセンターには、通信機能や音楽、明るさや音量などのショートカットアイコンがまとめられています。これらの多くは、長押しすることで、拡張メニューを表示できます。
例えば明るさ調整のスライダーを長押しすると、ダークモードやNight Shift、True Toneのオン・オフといった項目が、通信機能を長押しすると、インターネット共有やAirDropのオン・オフといった項目が表示されます。このコントロールセンターは長押しメニューの宝庫ですので、いろいろ試してみることをおすすめします。
5、ホーム画面のアイコンを長押し→アプリの機能を直接開くショートカットが!
iPhoneのホーム画面のアイコンを長押しすると、アイコンが震えるアニメーションが表示され、移動やアプリ削除といった操作が行えます。iOS 13からは、これらが表示される前の数秒間、ショートカットが表示される仕組みが導入されています。
例えば「設定」アイコンの長押しからは、Wi-FiやBluetoothの詳細設定画面を直接開けますし、Twitterアイコンの長押しでは、ツイートやメッセージの作成画面を一発で開くことができます。いずれも目的の画面や機能に一発でジャンプできて便利ですので、よく使うアプリがどのようなショートカットを備えているか、確認しておくとよいでしょう。