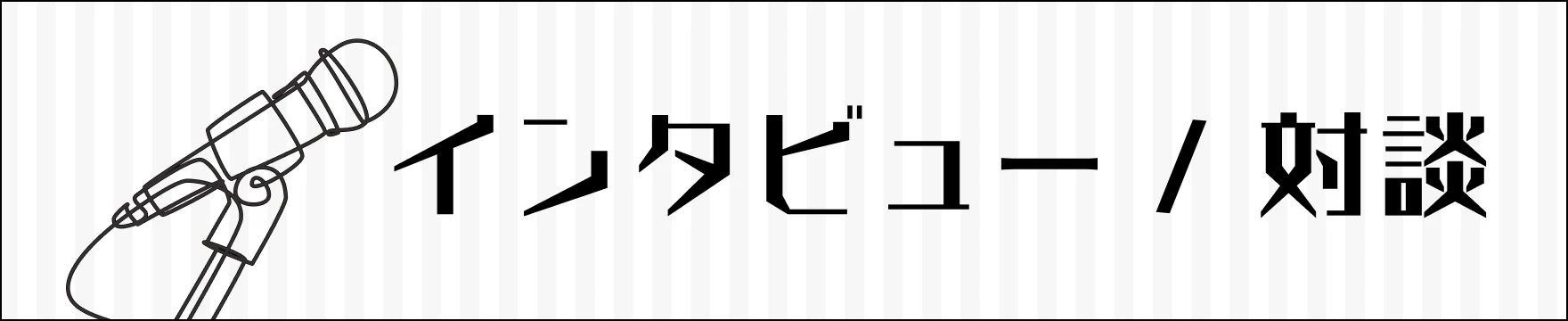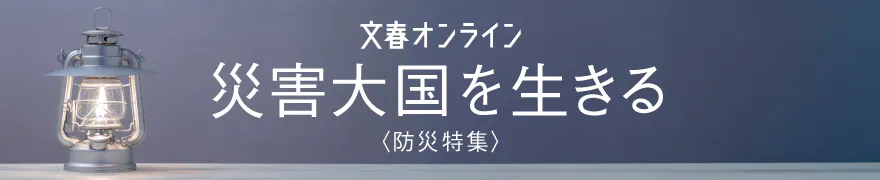3、外観まわりの設定も要チェック
続いて2番目にある「プライバシー、検索、サービス」を見ていきましょう。まずは「サービス」に記載されているすべての項目をオフにします。中には使える項目もあるはずなのですが、Edgeの各項目の中ではここだけが説明が曖昧で、様子を見るためにもいったん全部オフにしてしまったほうがよいでしょう。
また、同社がデフォルトで使用している検索エンジン「Bing」がいまいち合わないという場合、ここの「アドレス バーと検索」で任意の検索エンジンに変更し、リストに残っている不要な検索エンジンは削除しておきましょう。
次は「外観」。「ツールバーのカスタマイズ」を開き、不要な項目をオフにしていきます。人によって判断が分かれそうな項目もいくつかありますが、とにかくボタンの数を減らしたければ、「タブ操作メニューを表示」「サイドバーを表示」をオフにすることで関連項目も連動してオフになり、全体をスッキリさせられます。
さらにそのまま下にスクロールすると「ツールバーに表示するボタンを選択してください」と表示されますので、[お気に入り]ボタンと[履歴]ボタンだけを残し、ほかのすべてのボタンをオフにします。[ホーム]ボタンだけは賛否が分かれるところですが、それ以外はあっても邪魔なだけなので、オフにしてスッキリさせましょう。
続いて同じく「外観」の中にある「ショートカットメニュー」では、「スマートアクションを表示する」をオフに、また同様に「テキスト選択時のミニメニュー」の「テキストを選択したときにミニメニューを表示する」もオフにします。
さらに「スマート探索」をクリックして、中にある「コンテキストメニューにビジュアル検索を表示する」「画像のポイント時にビジュアル検索を表示する」をオフにします。これによって、ページ上で右クリックした場合に、一般的なコンテクストメニューが表示されるようになります。







![「ツールバーに表示するボタンを選択してください」は、[お気に入り]と[履歴]ボタンさえ残しておけば、ほとんどのボタンは非表示にして構いません](https://bunshun.ismcdn.jp/mwimgs/a/2/1500wm/img_a2d3289f00a83fdd166ecaeefeab59b4152868.png)