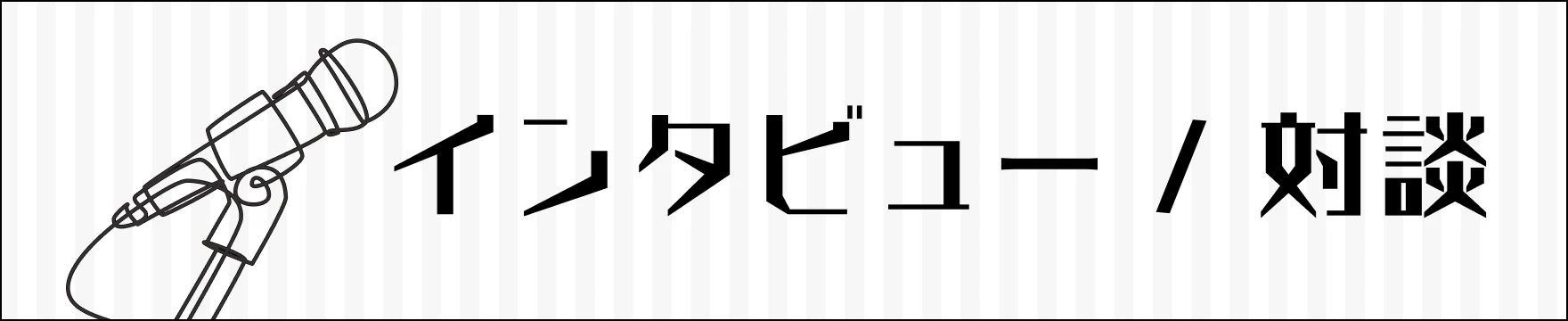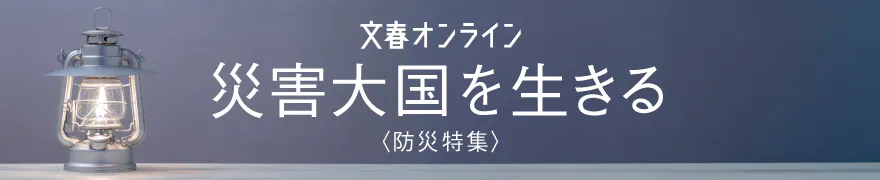iPadをはじめとした市販のタブレットの多くは、PCの2つ目の画面、いわゆる「サブディスプレイ」として利用できることはご存知でしょうか。10インチ前後の画面サイズを備えたこれらタブレットをつないでPCの表示領域を広げれば、日々の作業がより余裕を持って、快適に行えるようになります。
これらはノートPCよりも画面サイズが小さいとはいえ、常時表示しておきたい画面、例えばカレンダーやメーラー、あるいはSNSのウインドウなどをそちらの画面に移動させれば、メインのPCの画面をより広く使えるようになります。
特に在宅ワークで、ノートPCの使用中はタブレットがずっと使われないまま放置されている場合、別途ディスプレイを買い足さずに手持ちのデバイスを有効活用できることから、コスト的にも最良の方法です。今回はデバイスおよびOSの組み合わせごとに、最適な方法をまとめてみました。
Mac×iPadなら、macOS標準の「Sidecar」
もっとも簡単なのは、MacとiPadという、同じApple製品同士の組み合わせです。というのもmacOSには「Sidecar」という、iPadをサブディスプレイとして使うための機能があらかじめ備わっているからです。同じApple IDにひもづいているiPadをプルダウンから指定するだけで、手持ちのiPadをサブディスプレイとして使えます。
接続は完全ワイヤレスで、ケーブルをつなぐ必要はありません(有線でも利用可)。iPad側のロックを解除しておけば、何らかのアプリを起動して待機させておく必要もなく、いきなりMacの画面が表示されます。同じ内容を2つの画面に表示するミラーリングも対応しますので、正面に座った相手に向けてプレゼンしながら操作する用途にも使えます。
パフォーマンスも良好で、Mac上で起動したブラウザをiPad上に移動させてウェブページを閲覧しても、iPad単体でブラウジングしているのと変わらない感覚で利用できます。さらに一部のアプリでは、iPadのタッチスクリーンをも活かしたApple Pencilによる入力もサポートするなど、プラスアルファの機能が使えるようになるのが利点です。