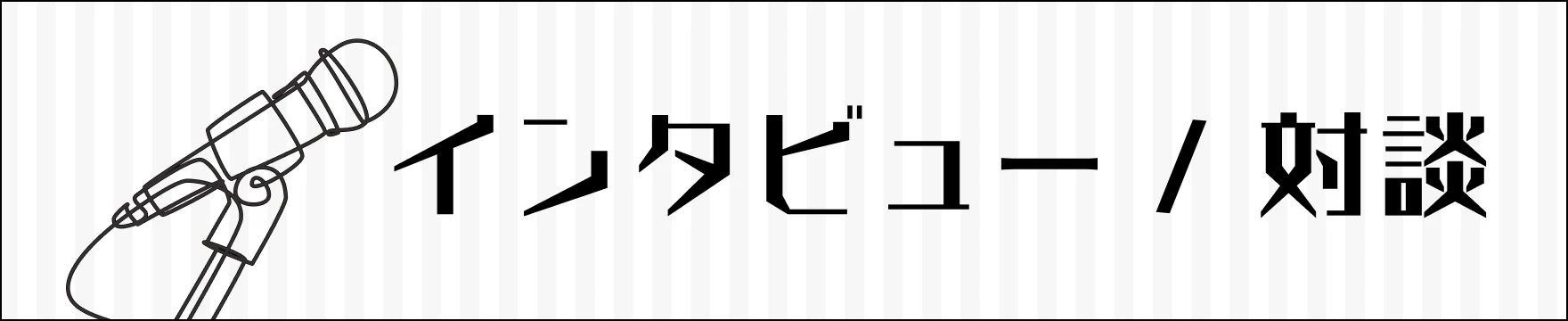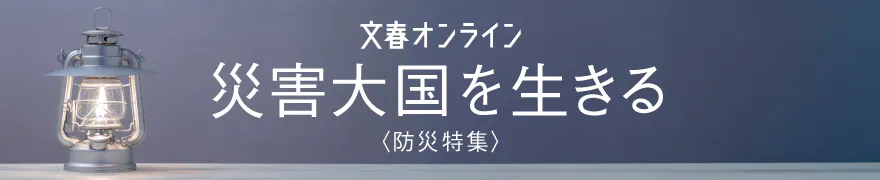わざとデータを残したまま公開した?
これに対して、今回話題になった、財務省の交渉記録文書に用いられていた黒塗りの手法は、実はPDFを黒塗りして公開するための、正しい方法が用いられています。その方法とは、「Acrobat Pro」に含まれる「墨消しツール」を使う方法です。
これは、PDF上の文字列をドラッグするか、あるいは範囲選択を行うことで、その範囲を黒く塗りつぶす(墨消し)とともに、重なった下の文字列もしくは範囲を削除できるツールです。作業を終えてPDFを保存する際に重なった下の部分が自動的に削除されるため、保存完了後にPDF編集ソフトでこじ開けても、消されたデータは存在しておらず、見ることができません。
ところが、今回の財務省の交渉記録文書では、この「墨消しツール」を使って塗りつぶした範囲に、なぜか重なった下の部分のデータが残ったままになっており、PDF編集ソフトで開いて墨消しの部分をドラッグすれば、重なった下の部分が容易に見える状態になっていました。
「Acrobat Pro」の現行バージョンでは、墨消し作業を終えて保存する際、重なった下の部分のデータは自動削除される仕様ですので、むしろどうやってデータを残したまま保存できたのか、謎は深まります。筆者も現物を入手してチェックしましたが、普通に作業をすれば墨消しを行った部分が自動削除されてしまい、正確に再現しようとするとかえって作業過程が煩雑になってしまうなど、実に不可解です。
該当文書のプロパティを見ると、編集過程の最後で「Acrobat Pro」でない別のソフトが使われた形跡があり、「墨消し」以外の特殊な処理が行われた可能性もありますが、いずれにしても普通に処理していればデータを残すことのほうが逆に難しく、何らかの意図があってわざとデータを残したまま公開したのでは? と思ってしまうほどです。まあ、さすがにそんなことはないでしょうが……。
ちなみに「Acrobat Pro」では、今回のような事故を防ぐために、墨消し部分にデータが残っているか否かを全ページにわたってスキャンする「非表示情報を検索して削除」およびそれらを一括削除する「非表示情報をすべて削除」というツールも用意されており、これを使えばデータが残存していることが一目瞭然なだけに、これが使われた形跡がないのも不思議です。ものの5分もあれば完了するのですが、それほど急いでいたということなのでしょうか。
正しいソフトおよびツールを使う方法をマスターしたい
黒塗りを行うことの是非はさておき、今回のような意図しない流出事故をなくすには、正しいソフト(Acrobat Pro)を用い、正しいツール(墨消しツール)を用いて処理を行うことがまず重要です。注釈ツールを使うのはまったくの論外です。
また、作業の過程で別のPDF編集ソフトを使ったり、複数人が並行で作業を行うなどして処理が把握しづらくなった場合も、前述の「非表示情報を検索して削除」などのチェックツールを使えば、消したつもりの情報が流出するのを未然に防ぐことができます。
ちなみに、まったく別の考え方として、墨消しを行ったPDFをいったんすべて紙に印刷し、それを再度スキャナでPDF化する方法もありますが、これだとデータの状態だったテキストがすべて画像に置き換わってしまうデメリットもあるほか、ツールを使いこなせないというITリテラシーの低さを露呈しているようなものですので、個人的にはお勧めしません。
まずは前述のような正しいソフトとツールを使った操作方法を身につけ、その上で、元のPDFの時点ですべてのページが画像化されているなど画像化のデメリットがないようであれば、念には念を入れるという意味で、試してみてもよいかもしれません。「印刷して再スキャン」が常識としてもてはやされる未来は、正直ご免こうむりたいところです。