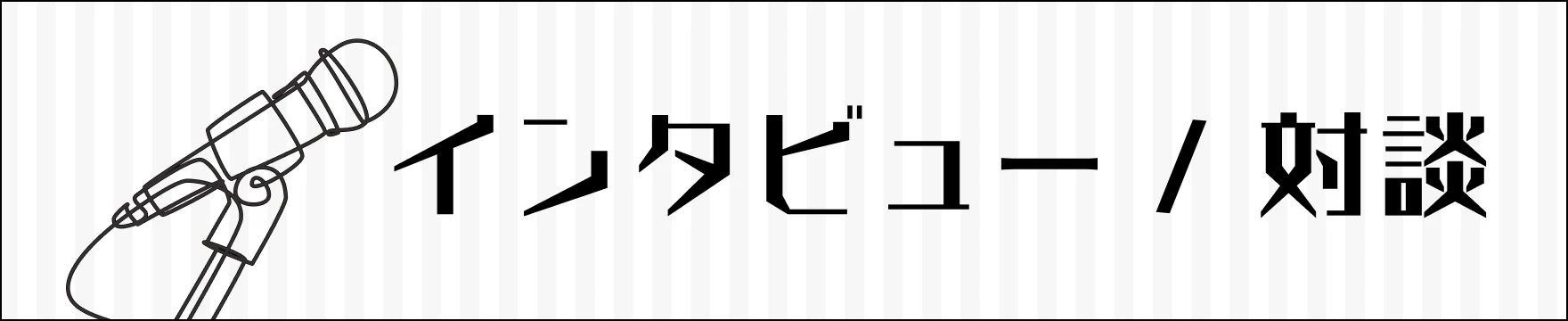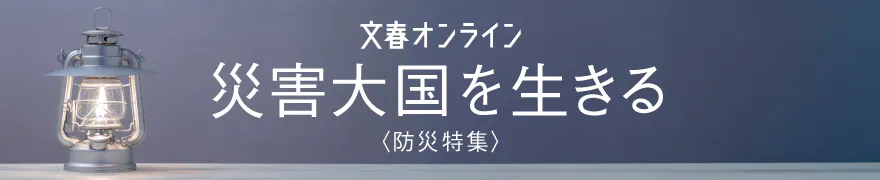4/5ページ目
この記事を1ページ目から読む
4、見せたくない写真を非表示にするワザ(上級編)
前述した写真の「非表示」機能は、iPhoneの機能としては広く認知されているため、相手がiPhoneの操作に詳しければ、あまり効果はありません。場合によっては真っ先にアルバムの「非表示」をチェックされたりと、逆効果になりかねません。写真アプリの詳細設定で「非表示」そのものをアルバムから非表示にすることもできますが、これもiPhoneに詳しいユーザにはお見通しでしょう。
こうした場合の奥の手としておすすめなのが、編集機能で写真のズームアップをトリミングして保存し、残りの部分を見せなくするというワザです。例えば集合写真で、自分の顔だけをズームアップして保存してしまえば、残りの参加者を非表示にできるというわけです。
そんなことをしたら元の写真が消えてしまうのでは……と思うかもしれませんが、「写真」アプリの編集機能で行ったトリミングは、画面上で不要な部分が非表示になっているだけで、編集後も元の状態に戻せます。これを利用し、表示に支障がない部分だけをズームアップすることで、余計な部分が見えないよう加工してしまうというわけです。
気をつけたいのは、「写真」アプリの管理外に書き出すと元に戻せなくなってしまうこと、また1枚ずつ加工しなくてはいけないため枚数が多いと手間がかかることです。とはいえライブラリ上でも、また1枚ずつ表示した場合も、トリミングを行ったことを見抜くのはまず不可能で、本気で隠したい画像であれば、手間をかけるだけの価値はあります。