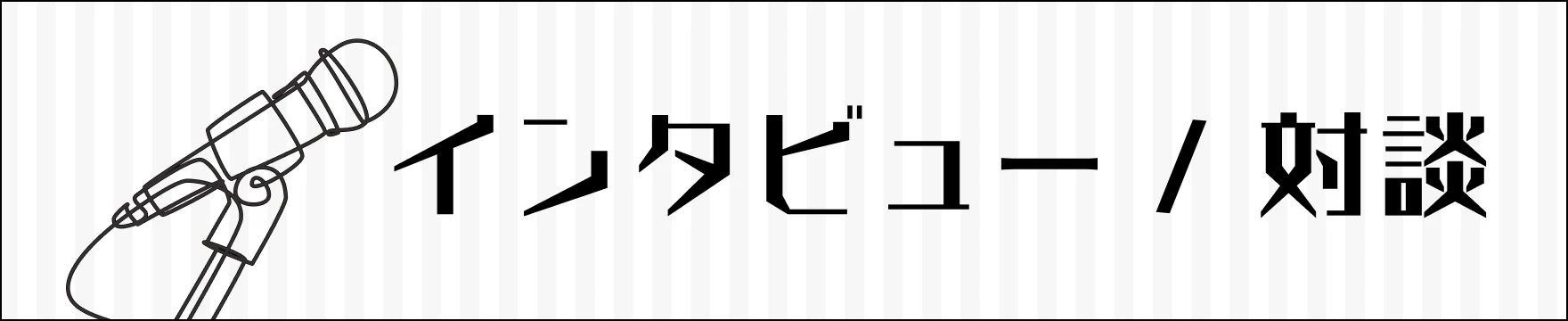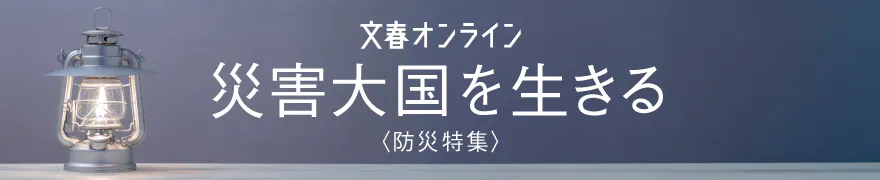紛失・盗難時に「紛失モード」にしたい。まず何をすればいい?
次に紹介するのは「紛失モード」です。iPhoneを落としたり、盗難に遭った場合、クラウドを経由すれば位置情報を検索できますが、その時にiPhoneを「紛失モード」に切り替えることで、画面上に連絡先やメッセージを表示し、スムーズな返却ないしは届け出につなげることができます。
もっともこの時点では肝心のiPhoneが手元にないため、まず何をしてよいか迷いがちです。最初に行うべきなのは、手近なPCやスマホを借りるなどして、ブラウザからiCloudへとログインすることです。メニューにある「iPhoneを探す」をクリックすると、同じApple IDを使っているデバイスが地図上に表示されますので、そこから紛失したiPhoneを探します。電波の圏外でなければ、問題なく表示されるはずです。
現在位置が把握できれば、拾った人に連絡してもらうための電話番号とメッセージを画面に表示する「紛失モード」へと切り替えるか、もしくはリモートでiPhoneを初期化するかを選択します。もちろん状況によっては、すぐさま警察などに連絡するという選択肢もありでしょう。
この時に用いるスマホやPCは、自分の所有物であるのが望ましいのですが、ブラウザから一時的に参照するだけですので、身の回りにいる人のPCやスマホを借用して対応することもできます(もちろんID/パスワードがブラウザに記憶されないよう、チェックは外しておく必要があります)。とにかくブラウザが使えれば何とかなる、と覚えておけばよいでしょう。
なおこの「iPhoneを探す」は、2ファクタ認証が有効になっていてもアクセスできますので、2ファクタ認証のコードの送信先がiPhoneになっていてコードが受け取れない場合でも支障はありません。これについては事前のシミュレーションも容易ですので、手持ちのPCや別のスマホを使い、事前に見え方を確認しておいてもよいかもしれません。