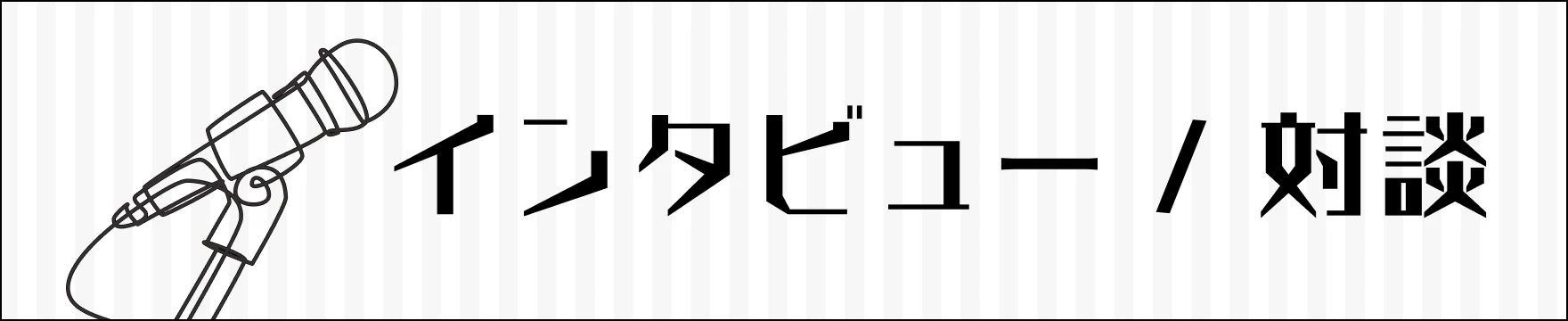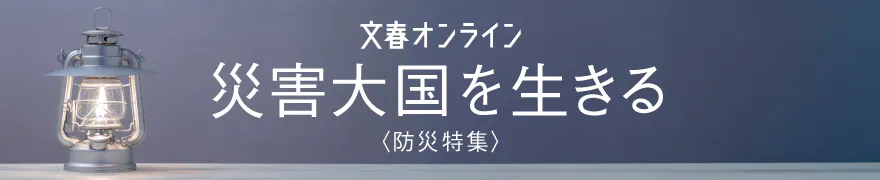その2:階層構造が複雑になって操作が二度手間に?
従来のWindows 10は、それ以前のWindowsにあった「コントロールパネル」が「設定」という画面に置き換えられました。しかし実際には統合されたわけでなく、「設定」をクリックすると、この「コントロールパネル」が表示されることもよくありました。つまりよく使われるメニューをまとめて「設定」という名称をつけ、それ以外はかつての「コントロールパネル」のまま、表からは見えにくいところに押し込んでいるわけです。
Windows 11でもこれは依然として統合されず、ある種の階層構造として機能しているわけですが、今回のWindows 11ではもっと露骨に、よく使うメニューだけを見えるところに表示し、そうでない項目は下の階層に隠してしまうという画面設計が増えています。
例えば、先ほども紹介したスタートボタンは、これまではクリックするだけでアプリの一覧が表示されていたのが、今回のWindows 11ではまずピン止めしているアプリが表示され、「すべてのアプリ」をクリックすることでようやく、アプリの一覧が表示されます。
これだけでもすでに二度手間ですが、よりによってそのリンクは、スタートボタンからもっとも離れた右上に配置されています。マウスポインタの移動距離を短くするためにスタートボタンを中央寄せにした話はどこに行ってしまったのでしょうか。
これと同様に、ファイルを右クリックした時に表示されるメニューも、最初はすべてが表示されず、「その他のオプションを表示」をクリックすることで、初めてかつての右クリックメニューが表示されるという、二段構えの設計になっています。
こうした発想は、分からないわけではありません。メニューが増えすぎたことで、主だったものを表に出し、そうでないものを下の階層に回すことで、全体をスッキリ見せるのが目的でしょう。実際、下の階層はフォントサイズが小さいのに比べて、上の階層はフォントが大きく、見やすいデザインになっています。
ただその結果として、いちどの操作ですべてのメニューが表示されなくなっているうえ、上の階層にあるメニューがどれも利用頻度が高いかというと、決してそうでなさそうなメニューも多数存在しています。こうした設計をもって「メニューが洗練された」と評してよいのかは、やや疑問が残ります。