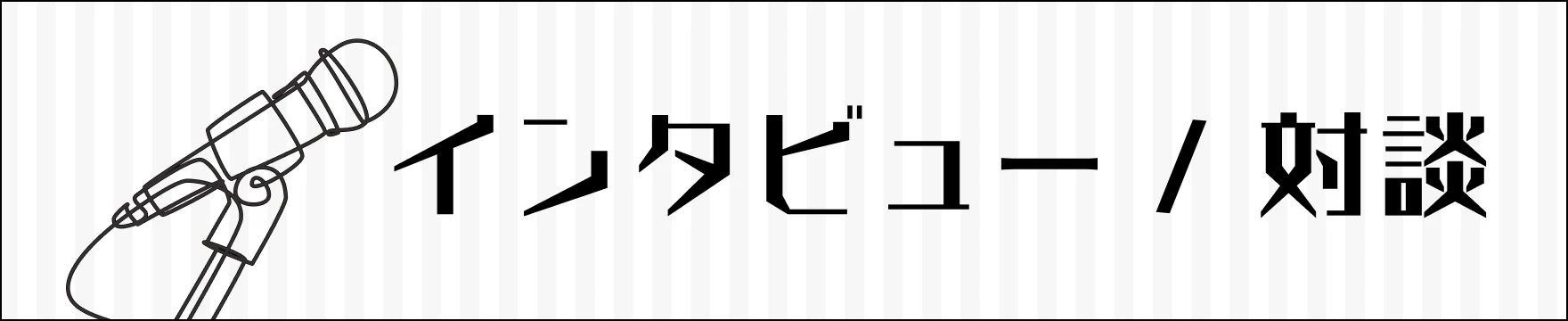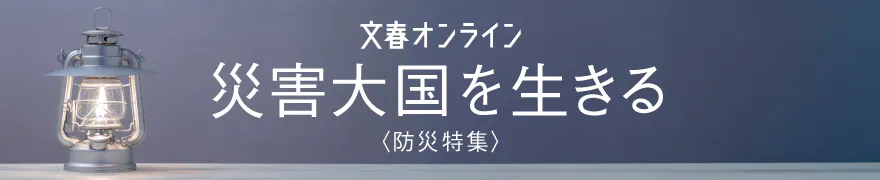まず試してみたいのは「ブースト」ボタン
まず試してみたいのは、右上にある「ブースト」ボタン。これは不要なプロセスを終了させたり一時ファイルを削除する機能です。実行前と実行後、それぞれのメモリ使用量や一時ファイルの容量が表示されるので、効果を手軽にチェックできます。「動きが重いな」と感じたらこれを押す癖をつけておくとよいでしょう。
続いて「ヘルスチェック」機能。前述の一時ファイルを削除する機能に加えて、スタートアップに登録されているアプリの中からいらないものをオフにする機能が用意されています。
各スタートアップアプリには、PCへの負荷の高さが4段階で表示されているので、高いものを中心に自動機能を停止すれば動作を軽くできます。ただし必要なものまでオフにすると動作に悪影響が出る可能性があるので要注意です。こればかりは試行錯誤しながら様子見するしかありません。
次はストレージマネジメント。前述の「ブースト」ボタンでは無害なファイルしか削除しなかったのに対して、こちらはWindows UpdateのファイルやPrefetchファイルなど、通常では削除できない一時ファイルを消すことができます。多少リスクはありますが、ストレージ容量が切迫している時は試してみてもよいかもしれません。このほか大容量ファイルを検出する機能もあります。
さらにこのストレージマネジメントには、アプリのアンインストール画面、ディスク領域を自動的にクリーンアップするストレージセンサーへのリンクもあります。「PC Manager」オリジナルの機能ではなく、もともとWindowsに備わっているツールを起動するだけのショートカットですが、空き領域を増やす目的のもと、同列に並べてアクセスしやすくしているようです。